Hello, everyone!! I was delivering a presentation when one guy asked me "Why your teams room looks like that?" and I was like "It's the new home screen design, bro :D" so, I told him that I'll publish a how-to post to enable the new design, and the day has come. 👌
Firs of all, your Microsoft Teams Room on Windows must be running 4.16 version or later, but in case you don't know your MTRoW version and prefer to upgrade your system, I recommend you take a look at my How to update MTRoW post.
EDITED: Teams Rooms running 4.17 version or later, the refreshed home screen is enabled by default, therefore, I recommend you check out my How to Update MTRoW post to take advantage of the newest features and home screen design. However, you can temporarily roll back to the old home screen, go to the bottom of this post to know how to do it.
At this moment, you need to enable it manually via XML file, and you may ask yourself "Why I can''t enable it on Admin Center?" and/or "Why I need an XML? I haven't used one", well... It's easy, the new design makes changes to Exchange calendar integration, that's why Microsoft decided not make it the default experience, not yet, but they will make it in the future.
Note: If you are using MTRoW with on-premises Exchange server, Microsoft Team doesn't recommend you enable the new design because the new calendar ain't supported with on-premises exchange servers in Teams Rooms running 4.16 version.
Enabling New Design via XML File
Open your XML for your MTRoWs, and add the following content to your file:
<TeamsRoomsNewExperience>true</TeamsRoomsNewExperience>As you may know, there are several ways to place the file, and it depends on how many MTRs your company has, or you have, and how you manage all of them, but long story short, you'll need to restart your systems after saving the new XML file, and that's all!!
If you don't have an XML file and you are a beginner, you can use the following one, go to C:\Users\Skype\AppData\Local\Packages\Microsoft.SkypeRoomSystem_8wekyb3d8bbwe\LocalState, and save it as SkypeSettings.xml there. Also, you can download it here.
<SkypeSettings>
<AutoScreenShare>1</AutoScreenShare>
<AutoExitMeetingEnabled>true</AutoExitMeetingEnabled>
<TeamsMeetingsEnabled>true</TeamsMeetingsEnabled>
<IsTeamsDefaultClient>true</IsTeamsDefaultClient>
<WebExMeetingsEnabled>true</WebExMeetingsEnabled>
<ZoomMeetingsEnabled>true</ZoomMeetingsEnabled>
<AutoAcceptProximateMeetingInvitations>true</AutoAcceptProximateMeetingInvitations>
<AllowRoomRemoteEnabled>true</AllowRoomRemoteEnabled>
<CortanaWakewordEnabled>true</CortanaWakewordEnabled>
<DisableTeamsAudioSharing>false</DisableTeamsAudioSharing>
<FrontRowEnabled>true</FrontRowEnabled>
<DefaultFoRExperience>1</DefaultFoRExperience>
<NoiseSuppressionDefault>1</NoiseSuppressionDefault>
<UserAccount>
<ModernAuthEnabled>true</ModernAuthEnabled>
</UserAccount>
<Theming>
<ThemeName>Purple Paradise</ThemeName>
</Theming>
<TeamsRoomsNewExperience>true</TeamsRoomsNewExperience>
</SkypeSettings>
On the other hand, you can transfer the file, I recommend you read How to Access and Control MTRoW Remotely in order to learn how to do it.
Restart your system, and that's all!
 |
| Controller |
 |
| Microsoft Teams Rooms |
For custom backgroud enabled, go for this option:
<SkypeSettings>
<AutoScreenShare>1</AutoScreenShare>
<AutoExitMeetingEnabled>true</AutoExitMeetingEnabled>
<TeamsMeetingsEnabled>true</TeamsMeetingsEnabled>
<IsTeamsDefaultClient>true</IsTeamsDefaultClient>
<WebExMeetingsEnabled>true</WebExMeetingsEnabled>
<ZoomMeetingsEnabled>true</ZoomMeetingsEnabled>
<AutoAcceptProximateMeetingInvitations>true</AutoAcceptProximateMeetingInvitations>
<AllowRoomRemoteEnabled>true</AllowRoomRemoteEnabled>
<CortanaWakewordEnabled>true</CortanaWakewordEnabled>
<DisableTeamsAudioSharing>false</DisableTeamsAudioSharing>
<FrontRowEnabled>true</FrontRowEnabled>
<DefaultFoRExperience>1</DefaultFoRExperience>
<NoiseSuppressionDefault>1</NoiseSuppressionDefault>
<UserAccount>
<ModernAuthEnabled>true</ModernAuthEnabled>
</UserAccount>
<Theming>
<ThemeName>Custom</ThemeName>
<CustomThemeImageUrl>file name</CustomThemeImageUrl>
<CustomThemeColor>
<RedComponent>100</RedComponent>
<GreenComponent>100</GreenComponent>
<BlueComponent>100</BlueComponent>
</CustomThemeColor>
</Theming>
<TeamsRoomsNewExperience>true</TeamsRoomsNewExperience>
</SkypeSettings>I highly recommend you read custom background guidelines before enabling the new design.
Dual Screen? Go for this one:
<SkypeSettings>
<AutoScreenShare>1</AutoScreenShare>
<AutoExitMeetingEnabled>true</AutoExitMeetingEnabled>
<TeamsMeetingsEnabled>true</TeamsMeetingsEnabled>
<IsTeamsDefaultClient>true</IsTeamsDefaultClient>
<WebExMeetingsEnabled>true</WebExMeetingsEnabled>
<ZoomMeetingsEnabled>true</ZoomMeetingsEnabled>
<AutoAcceptProximateMeetingInvitations>true</AutoAcceptProximateMeetingInvitations>
<AllowRoomRemoteEnabled>true</AllowRoomRemoteEnabled>
<CortanaWakewordEnabled>true</CortanaWakewordEnabled>
<DisableTeamsAudioSharing>false</DisableTeamsAudioSharing>
<FrontRowEnabled>true</FrontRowEnabled>
<DefaultFoRExperience>1</DefaultFoRExperience>
<NoiseSuppressionDefault>1</NoiseSuppressionDefault>
<DualScreenMode>true</DualScreenMode>
<DuplicateIngestDefault>true</DuplicateIngestDefault>
<UserAccount>
<ModernAuthEnabled>true</ModernAuthEnabled>
</UserAccount>
<Theming>
<ThemeName>Purple Paradise</ThemeName>
</Theming>
<TeamsRoomsNewExperience>true</TeamsRoomsNewExperience>
</SkypeSettings>Note: Keep in mind that I'm sharing basic settings, if you look for custom settings, you need to add more content, I recommend you see Microsoft information.
One of my favorite parts of the new design is meeting IDs, now you
can join Zoom meetings using an ID, I know we can join Zoom meetings
from a long time ago, but my in-office employees forget to send Zoom
meetings sometimes, but they must, so it's so helpful.
Disabling New Design via XML File
In order to roll back to legacy design, change "true" to false on the content, or add the following one:
<TeamsRoomsNewExperience>false</TeamsRoomsNewExperience>For more information related to XML files for MTRoW, please see Microsoft documentation.
Connect with me
That's all for today! Feel free to reach out to me, if you have any questions.
- LinkedIn: Kevin Urena
- Youtube: Kevin Urena Mtz
- Instagram: Kevin.Urena_
- Spotify: Kevin Ureña
If you like my blog, and it's helped you, let me know with a coffee 😃😄
- Buy me a coffee: KevinUrena :)
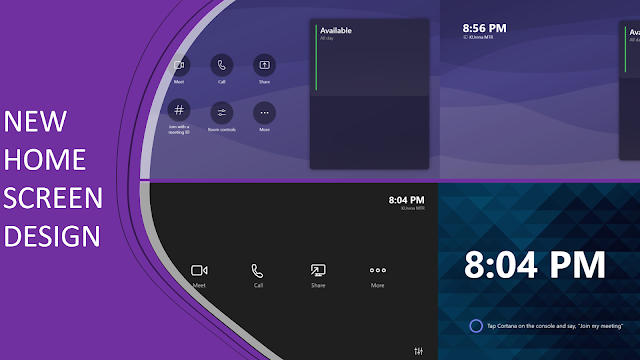
Comments
Post a Comment