Hello, everyone! In this blog post, I'll be talking about Microsoft Teams SIP Gateway to enable your company use compatible SIP devices with Microsoft Teams, and preserve legacy phones and your investment in them.
 |
| Microsoft Teams SIP Gateway |
As you can see in the image above, you don't need to connect your phones to a SBC, and there's no additional cost for using MS SIP Gateway, you only need to meet the following requirements:
- You must be licensed for Teams Phone
- PSTN Enablement
- Common area device requires a CAP license
First of all, ensure that you have a supported phone (I recommend you take a look at this list of supported devices), your firewall is open to traffic from Microsoft 365 and Teams, and SIP devices are not behind a proxy. Also, follow the steps below:
- Open UDP ports 49152 to 53247, and TCP port 5061 for IP ranges 52.112.0.0/14 and 52.120.0.0/15
- Reset your phone to factory default settings, contact your provider for assistance or, see the manufacturer's instructions to find out how to do it.
- Turn on SIP devices can be used for call calling policy in MS Teams Admin Center
- Point your device to SIP Gateway provisioning server
Turning on SIP Devices Option in TAC
Let's get into Microsoft Teams Admin Center, go to admin.teams.microsoft.com. Select Voice, Calling Policies, and the desired policy to edit. In this case, I selected Global Policy.
Turn on "SIP devices can be used for calls" and click on Save.
Note: If you use Poly Lens, skip the next section and go to the section called "Poly Lens Assisted Provisioning Feature on a Policy Layer".
Pointing to MS SIP Gateway via WUI
Now, let's point your phone to SIP Gateway provisioning server. Get your phone's IP address and enter it on you preferred browser. Click on Settings and Provisioning Server.
Set Server Type as HTTP, under DHCP Menu, set boot server as Static, and you need to fill out server address field, but where are you at? Set one of the following SIP Gateway provisioning server URLs:
- EMEA: http://emea.ipp.sdg.teams.microsoft.com
- Americas: http://noam.ipp.sdg.teams.microsoft.com
- APAC: http://apac.ipp.sdg.teams.microsoft.com
Language support
To support regional language requirements, SIP devices can be configured at the time of provisioning to enable having the visual display, softkeys and touchscreen configured within the localized language required. Assign the respective regional provisioning URL with required local language reference code as shown within the examples below:
- Device located within EMEA supporting German
- http://emea.ipp.sdg.teams.microsoft.com/lang_de
- Device located within APAC supporting Japanese
- http://apac.ipp.sdg.teams.microsoft.com/lang_ja
- Device located within Americas supporting Spanish
- http://noam.ipp.sdg.teams.microsoft.com/lang_es
| Language reference codes |
I'm in Americas and I speak both English and Spanish, so I need to use the corresponding provisioning server URL and i won't add any language reference code since English is used as the default language. After that and before saving configurations, check your configurations, click on Save button, and select Yes.
Your phone will reboot, and it'll take a couple of minutes to complete the provision. Before finishing up and after first reboot, you'll see the following screen on your phone:
 |
| VVX User Interface |
After that, your phone will reboot again in order to download new application and extract application files, it may take 5-10 minutes to complete the process. Once the phone completed the provision, you will see the following screen:
| VVX User Interface |
Once initial provisioning completes, the server address will auto update containing details of the onboarding state of the device along with the MAC address associated.
Note: If you already completed the steps above, or you don't use Poly Lens, skip the next section and go to Signing in Section.
Poly Lens Assisted Provisioning Feature on a Policy Layer
Before running this process, make sure your Poly Edge E or VVX phones are provisioned on Lens, if you don't know how to get that done, check out this post on my blog.
Go to lens.poly.com, select Manage -> Policies
Click on Site and choose the site where your devices are, my home office, for instance.
Select Device Families -> Add
We're gonna create a policy for Edge E Series, but you can create one for VVX. So, i am choosing Poly Edge E family, after choosing a family, click on Continue.
Go to General -> Settings Language and set language to the desired language.
Now, go to Integrations -> Microsoft Teams,
and set SIP Gateway Region to your Region and device language to the
one that you set before. For instance, I'm in Americas region and chose
Spanish before, so I am gonna go with Americas and Spanish, after that, click on Apply.
A window will pop up, please select OK, and your policy has been created succesfully.
Singing In
Finally, select Sing In on your phone's screen.
Edge E
Go to https://aka.ms/siplogin, type in your pair code and select Next.
Type in your account and password and sign in.
Enter your pair code and select "Pair" button.
Skip the following section about VVX, and scroll down to continue reading this blog post. :)
VVX
Go to microsoft.com/devicelogin, type in your pair code and select Next.
After typing in the code, you must pick an account (1st) , select Continue(2nd) and that's all!
| 1st Step |
| 2nd Step |
| 3rd Step |
Edge E and VVX
Your phone will reboot, and your phone number will be shown on phone's screen.
| VVX |
| VVX |
 |
| Edge E |
Testing our Phone
It's
time to test your phone!! Let's make and get calls, the pictures below
show my phone on a Call through Microsoft Teams SIP Gateway.
Signing Out
To
sign out a device, you can do it on Microsoft Teams Admin Center or, a
user can do it on their SIP Device. On TAC, select Teams devices and SIP
devices, and then Sign out.
On
phone's screen, select More to display Sign Out option and follow the
steps describe on your device, after that, your phone will reboot.
Now, your phone is ready to sign in again.
You have any questions? Feel free to reach out or leave a comment. Don't forget to subscribe to my YT channel and this blog, and follow me on my social media. 😎
Connect with me
- LinkedIn: Kevin Urena
- Youtube: Kevin Urena Mtz
- Instagram: Kevin.Urena_
- Spotify: Kevin Ureña
If you like my blog, and it's helped you, let me know with a coffee 😃😄
- Buy me a coffee: KevinUrena :)
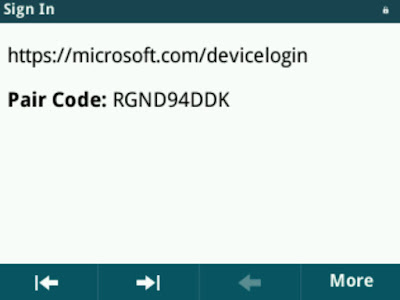


Comments
Post a Comment